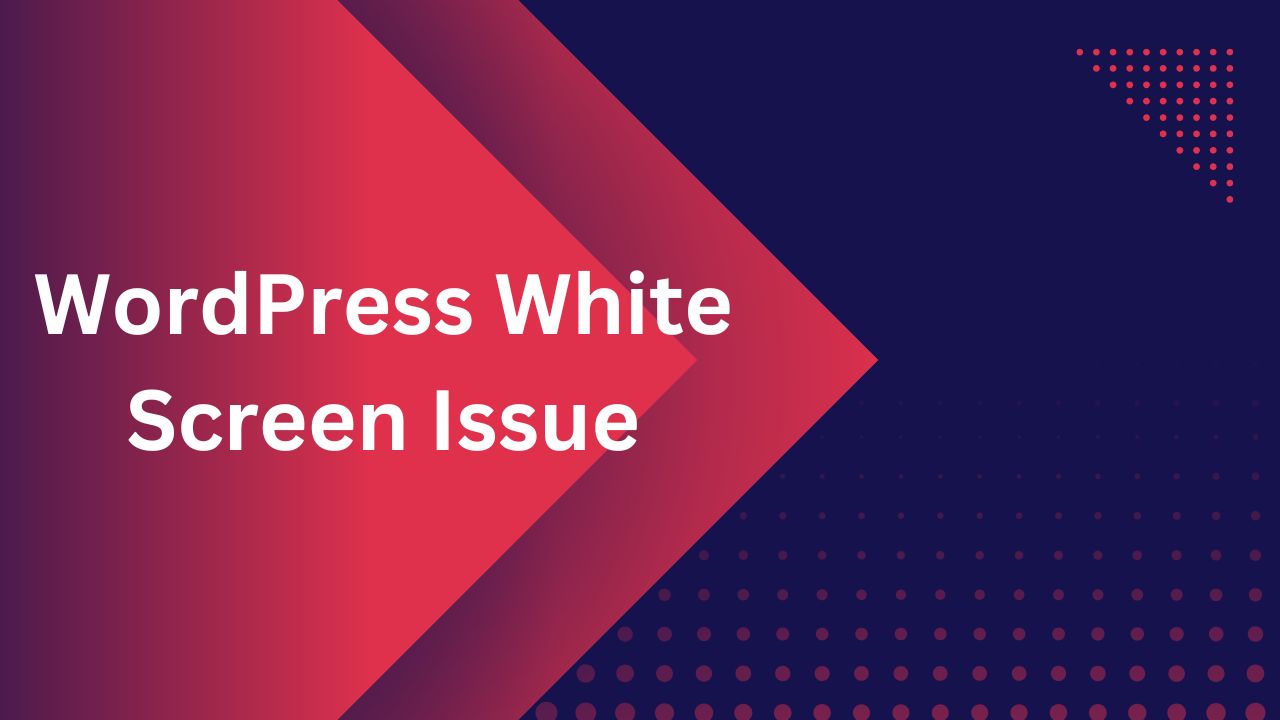The “White Screen of Death” (WSOD) in WordPress is a frustrating issue that causes your website to go blank without any error message. This can happen due to a variety of reasons, such as theme or plugin conflicts, server issues, or coding errors. In this guide, we will walk you through the most common solutions to fix the WordPress White Screen issue.
Step-by-Step Solutions:
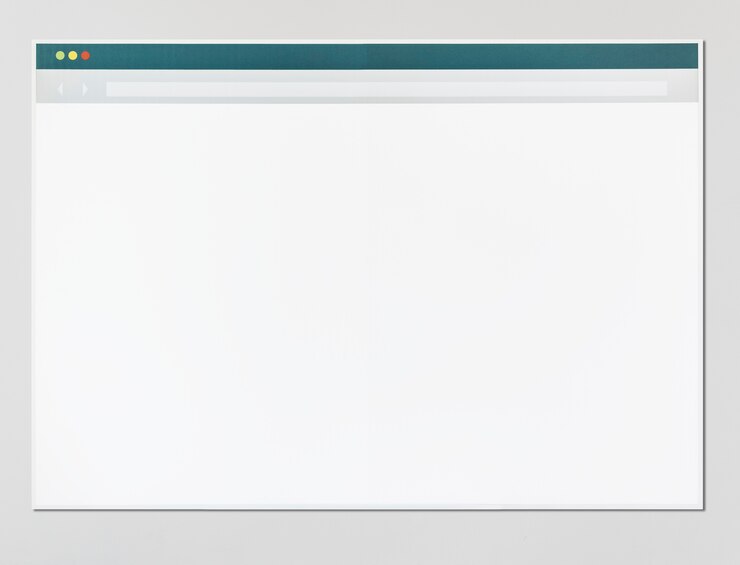
1. Enable Debugging in WordPress
Enabling debugging helps you identify what is causing the issue by showing error messages. To enable it, access your WordPress root directory via FTP or File Manager in your hosting cPanel. Locate the wp-config.php file and add or modify the following lines:
define( 'WP_DEBUG', true )
define( 'WP_DEBUG_LOG', true );
define( 'WP_DEBUG_DISPLAY', false );This will create a debug log (wp-content/debug.log) where you can check for errors.
2. Deactivate All Plugins
A problematic plugin can cause conflicts leading to the white screen. To fix this, access your website via FTP or cPanel File Manager. Navigate to the wp-content folder and rename the plugins folder to something like plugins-old. Check if your site loads. If it does, the issue is caused by one or more plugins. Rename the folder back to plugins and reactivate plugins one by one to identify the culprit.
3. Switch to a Default WordPress Theme
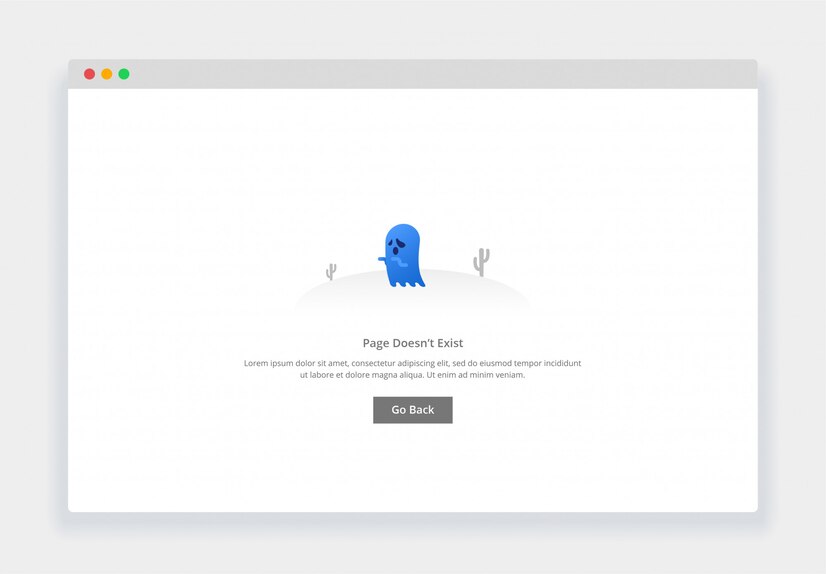
Your theme might be incompatible or broken, causing the white screen. To resolve this, access your WordPress dashboard via FTP or cPanel. Go to the wp-content/themes folder and rename your active theme’s folder (e.g., mytheme to mytheme-old). WordPress will automatically switch to a default theme like Twenty Twenty-Three. If the issue resolves, your theme was the cause.
4. Increase PHP Memory Limit
Insufficient memory can cause WordPress to crash and show a white screen. To increase the PHP memory limit, open your wp-config.php file and add this line before the /* That’s all, stop editing! Happy blogging. */ line:
define('WP_MEMORY_LIMIT', '256M');This increases the PHP memory limit and might resolve the issue if it was related to memory.
5. Check for Corrupted .htaccess File
A corrupted .htaccess file can prevent WordPress from loading. To check this, access your website via FTP or File Manager, locate the .htaccess file in the root directory, and rename it to .htaccess-old. Try reloading your site. If it resolves the issue, go to your WordPress dashboard, navigate to Settings > Permalinks, and click Save Changes to regenerate a fresh .htaccess file.
6. Reinstall WordPress Core Files
Corrupted WordPress core files could lead to the white screen issue. To reinstall the core files, download the latest version of WordPress from wordpress.org. Extract the files and upload them to your WordPress root directory, overwriting the existing files (except wp-content). This will reinstall the core files without affecting your content or settings.
7. Check for Server Issues
Sometimes server configuration or limitations can cause the issue. Contact your hosting provider to check if there are any server-related problems, such as PHP or database issues, that might be causing the white screen.
8. Increase PHP Version
An outdated PHP version may cause compatibility issues with WordPress. Check your current PHP version by creating a phpinfo.php file or ask your hosting provider. WordPress recommends using PHP 7.4 or higher. Upgrade your PHP version via cPanel or ask your host to do it for you.
Common Causes of the WordPress White Screen:
- Plugin Conflicts: One of the most common reasons for the white screen is a conflict between two or more plugins. If you recently installed or updated a plugin, it may not be compatible with your WordPress version or other plugins.
- Theme Issues: A broken or incompatible theme can lead to the white screen issue. If you’re using a custom theme, any recent updates or coding errors could cause your site to crash.
- PHP Memory Limit Exhaustion: WordPress websites can exceed the allocated memory limit, especially if you’re using resource-heavy plugins or themes. When this happens, WordPress may fail to load properly, resulting in a white screen.
- Corrupted .htaccess File: The .htaccess file is a critical file that controls how your server interacts with WordPress. If it gets corrupted, it can break the structure of your website and lead to a white screen.
- Outdated PHP Version: WordPress and many of its plugins rely on a specific version of PHP to function correctly. If your server is using an outdated version of PHP, it can cause compatibility issues that result in a white screen.
- Server-Side Problems: Sometimes the issue lies with the server itself, such as database problems or issues with the PHP configuration. In some cases, your web host may have server issues affecting your site’s performance.
- Corrupted WordPress Core Files: Occasionally, the core files of WordPress can become corrupted due to improper installation or updates, which can also lead to the white screen issue.
Conclusion:
The WordPress White Screen of Death can be a daunting issue, but with these step-by-step solutions, you can identify and resolve the problem in no time. Start by enabling debugging and deactivating plugins, then proceed through the other steps to get your website back online.