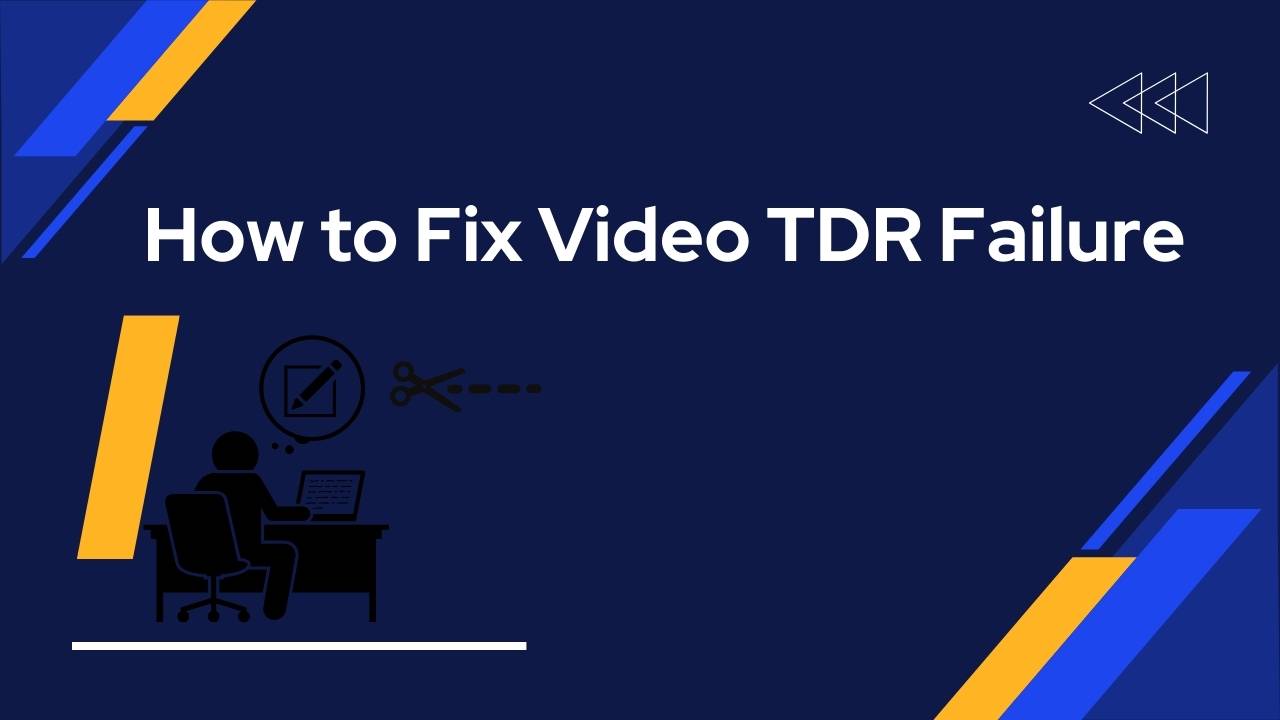1. Update Graphics Drivers
The first and most crucial step is to ensure your graphics drivers are up-to-date. Outdated drivers can cause compatibility issues and lead to TDR failures.
Steps to Update:
- Open Device Manager.
- Expand Display Adapters.
- Right-click your graphics card and select Update driver.
- Choose Search automatically for updated driver software.
Alternatively, visit the official website of your GPU manufacturer (NVIDIA, AMD, or Intel) and download the latest drivers.
2. Reinstall Graphics Drivers
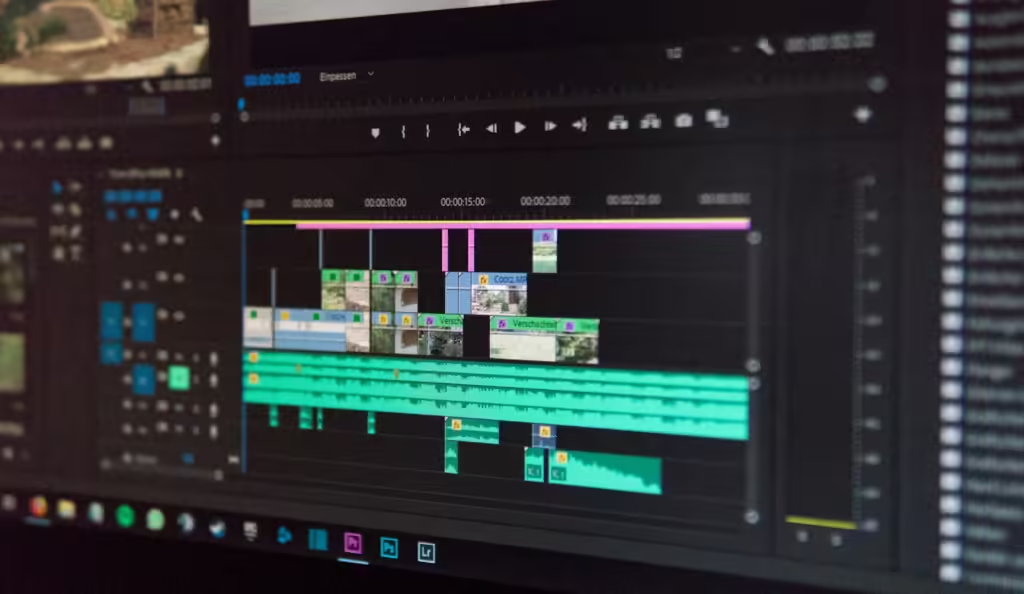
If updating doesn’t work, try reinstalling the drivers. This can help resolve issues with corrupt driver files.
Steps to Reinstall:
- Open Device Manager.
- Right-click your graphics card under Display Adapters and choose Uninstall device.
- Restart your computer, and Windows will attempt to reinstall the default driver.
- You can also manually reinstall the driver by downloading it from the manufacturer’s website.
3. Check for Windows Updates
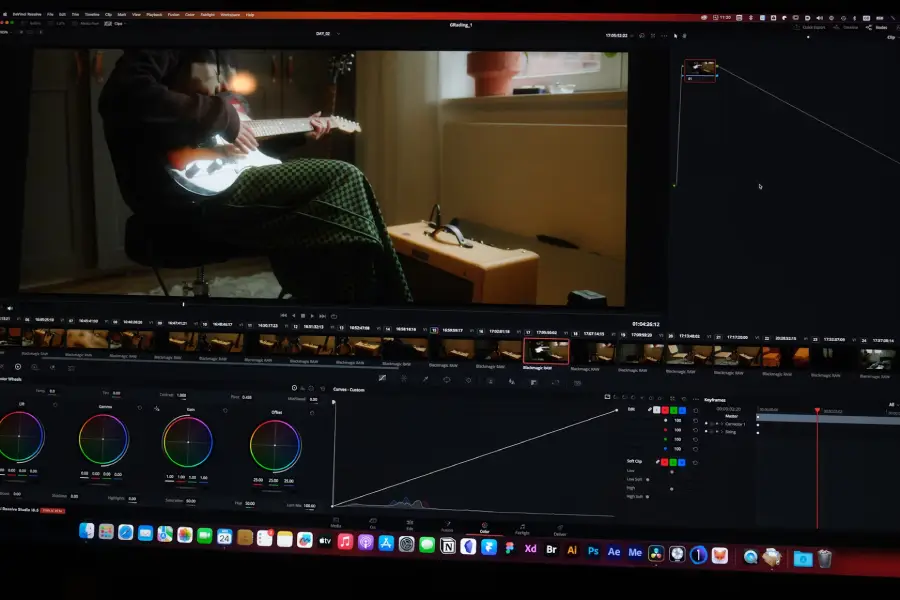
Keeping your Windows operating system updated is essential, as updates often contain bug fixes and performance improvements.
Steps:
- Go to Settings > Update & Security > Windows Update.
- Click Check for updates.
4. Modify TDR Settings in Registry
Increasing the TDR timeout value can help give your GPU more time to respond, potentially preventing the error.
Steps:
- Press Win + R, type regedit, and hit Enter.
- Navigate to HKEY_LOCAL_MACHINE\SYSTEM\CurrentControlSet\Control\GraphicsDrivers.
- Right-click in the right pane, select New > DWORD (32-bit) Value, and name it TdrDelay.
- Double-click it and set the value to 8.
- Restart your PC.
5. Run System File Checker (SFC) and DISM Tools
These tools can help repair corrupted system files that might be causing the error.
Steps for SFC:
- Open Command Prompt as an administrator.
- Type sfc /scannow and press Enter.
Steps for DISM:
- Open Command Prompt as an administrator.
- Type DISM /Online /Cleanup-Image /RestoreHealth and press Enter.
6. Check Hardware
Physical issues with your graphics card can also cause this error. Ensure your GPU is properly seated in its slot and that it’s not overheating.
- Clean the GPU: Dust and debris can cause overheating. Use compressed air to clean your GPU and ensure adequate airflow.
- Check Power Supply: Make sure your PSU is delivering sufficient power to the GPU.
7. Perform a Clean Boot
A clean boot can help you identify if a third-party application is causing the issue.
Steps:
- Press Win + R, type msconfig, and press Enter.
- Under the General tab, select Selective startup and uncheck Load startup items.
- Go to the Services tab, check Hide all Microsoft services, and click Disable all.
- Restart your computer.
8. Scan for Malware
Sometimes, malware can interfere with system processes, leading to a TDR failure. Run a full system scan using Windows Defender or a trusted antivirus program.
9. Reset or Reinstall Windows
If all else fails, you may need to reset or reinstall Windows to resolve deep-seated system issues.
Conclusion
The Video TDR Failure error can be frustrating, but by following the steps outlined above, you can resolve it and get your system back to normal. Start by updating your drivers and checking for system updates, and if necessary, dive into more advanced troubleshooting like adjusting TDR settings or checking your hardware. With patience and persistence, you’ll be able to fix this issue and enjoy a stable, smooth computing experience.